
Its AI-powered denoising and demosaicing technology works by intelligently scanning photographs and making smart adjustments to images without any extra input from the user for fast cleaning up of noisy images, or shots where moire patterns and mosaicing is an issue (such as in clothing).

There is a small selection of ready-made presets but more can be installed and added whether they’ve been downloaded from elsewhere or custom made by the user within the program.Īs well as the above, PhotoLab 4 does a great job of editing raw and compressed image files (such as JPEG). In a bid to speed up workflow, PhotoLab 4 also offers a selection of in-built presets accessed via the Apply Preset button in the top-right of the window.
#Dxo photolab workflow software
Projects are a useful way of categorizing images within the software itself, without changing how the images are stored on the storage device. It’s also possible to make custom folders read by PhotoLab 4 called Projects.


On the left is a drop-down list of locally stored files (which also works with removable drives) from which to make image selections. If you really like the CaptureOne colors or editing tools, but require the DxO NR, then you probably want to choose files in CaptureOne, use the "Open with." command to send the raw files to DxO, do the NR there, and export DNGs (they will be linear DNGs so that the pixel operations of NR can be applied to the data) back to CaptureOne for further editing.Photo management is relatively straightforward thanks to the PhotoLibrary mode. This is probably where your difference is coming from, but without more info, it is not possible to pinpoint the root of what you are describing.įor a workflow description related to CaptureOne and DxO and using CaptureOne to pass the raw file to DxO for NR and lens correction and then passing the resulting DNG from DxO back to CaptureOne. The "Open with." image will be DxO's raw preview rendering, according to all of the default settings and automagic stuff that it does to a raw file from your camera. The "Edit with." TIFF or JPEG will look like the CaptureOne preview because CaptureOne made the TIFF or JPEG with the CaptureOne settings. If you "Open with." then CaptureOne just passes the raw file to DxO, with no edits applied. If you "Edit with." then CaptureOne will apply these settings and make a TIFF or JPEG that looks like the CaptureOne preview and pass it to DxO. It will then create a preview of the raw file according to these settings. DxO PhotoLab 5 incorporates numerous improvements, including better performance, especially with the companys DeepPRIME noise reduction and demosaicing engine. When you bring your images into CaptureOne, it will render the previews that you see according to whatever the default settings are (for example, it will choose the camera's ICC profile and the Auto curve type, the As Shot white balance, etc.).
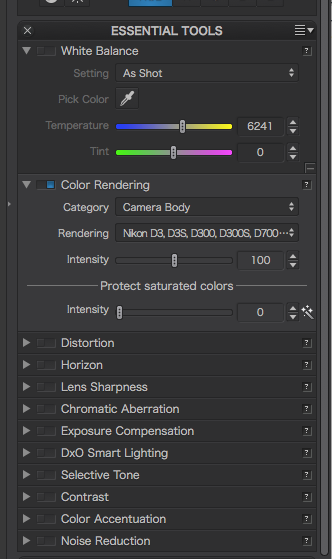
"Open with." will simply pass the raw file to the application of your choice, without any CaptureOne edits applied. "Edit with." will render the raw file into an RGB image file (like a TIFF or JPEG) with the CaptureOne settings applied and pass that rendered file to the application of your choice. CaptureOne has a few different ways to pass image files to another application. You will have to be more specific about your workflow.


 0 kommentar(er)
0 kommentar(er)
